Welcome to Slapshot
Slapshot is an app that turns an Android smartphone into a biometric capture and matching device. Slapshot supports fingerprint and facial recognition using state of the art matching algorithms.
There are two steps required to use Slapshot:
Enroll and Search
Enroll
Select Enroll from the main menu.
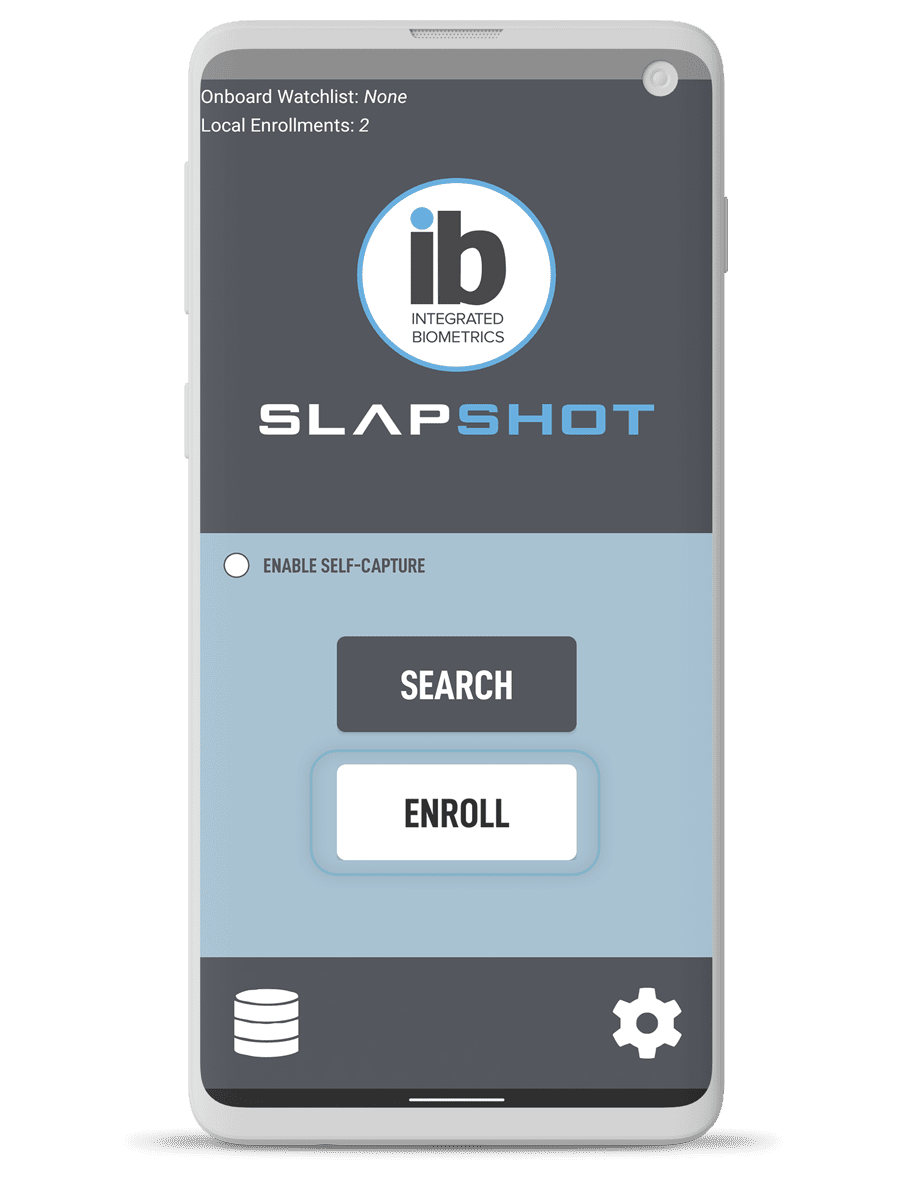
Select either the left- or right-hand icon.
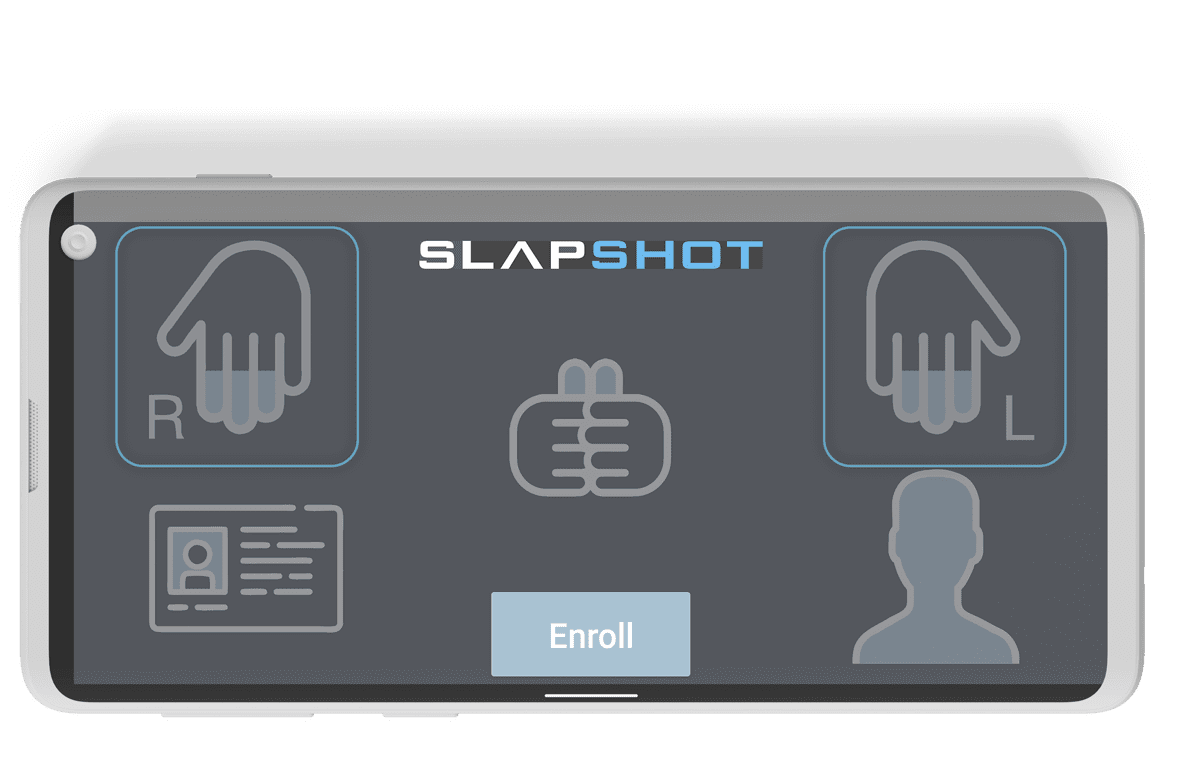
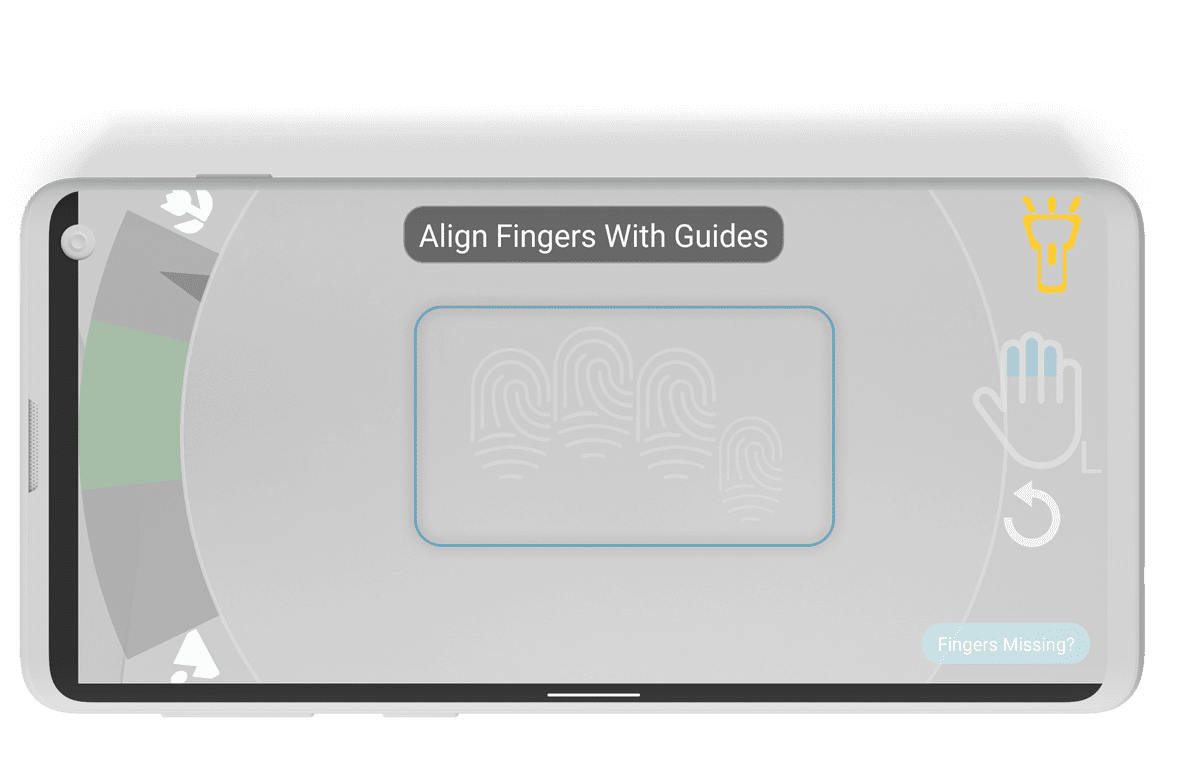
Align the fingers of the hand with the guides presented.
Once complete, the fingerprints will be segmented with green boxes to signify a print was found.
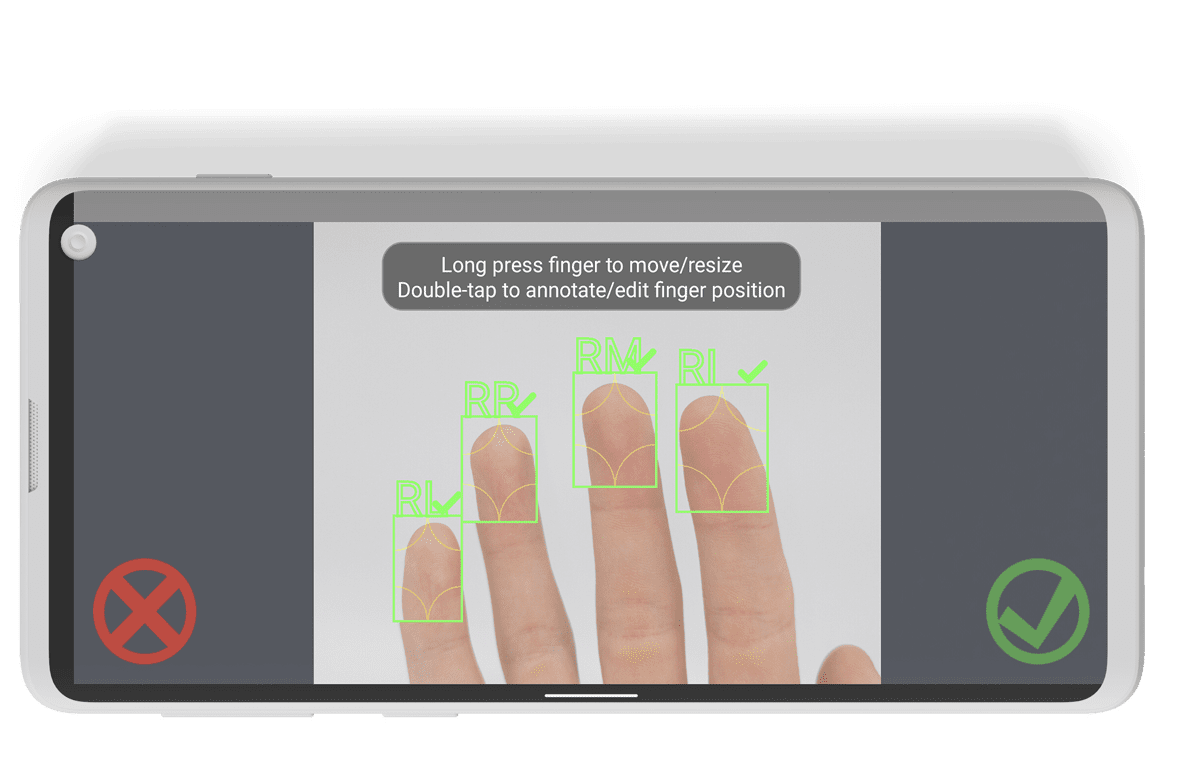
Red boxes indicate that editing is required to capture a good print.
The image can be zoomed in and out for review by putting two fingers wide on the screen and pulling inward or outward.
Long press on the middle of the region to move it to a new position. Long press in the corner of the region to adjust the size.
Slapshot re-processes the edited region and re-identifies it as green or red.
To mark a finger as missing, change the finger identifier or add annotations, double tap on the region to bring up the menu. Make the appropriate changes and select okay.
Select the check mark at the bottom of the screen to save the image.
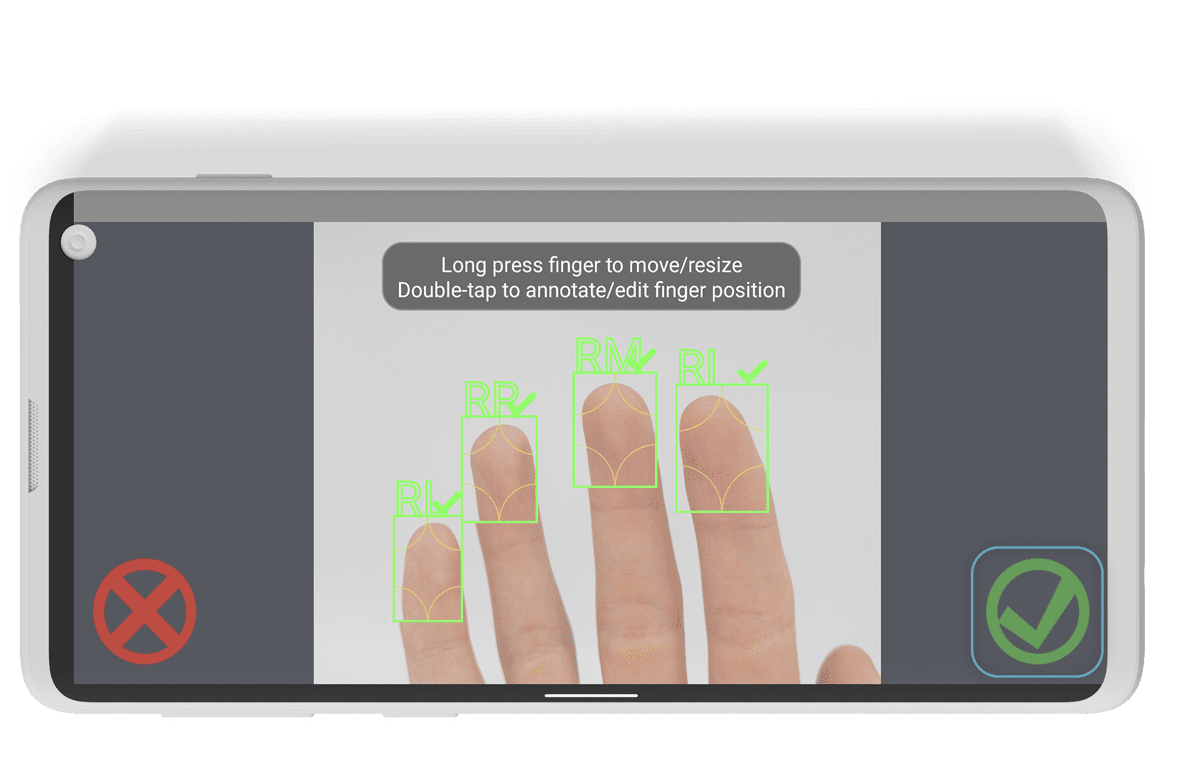
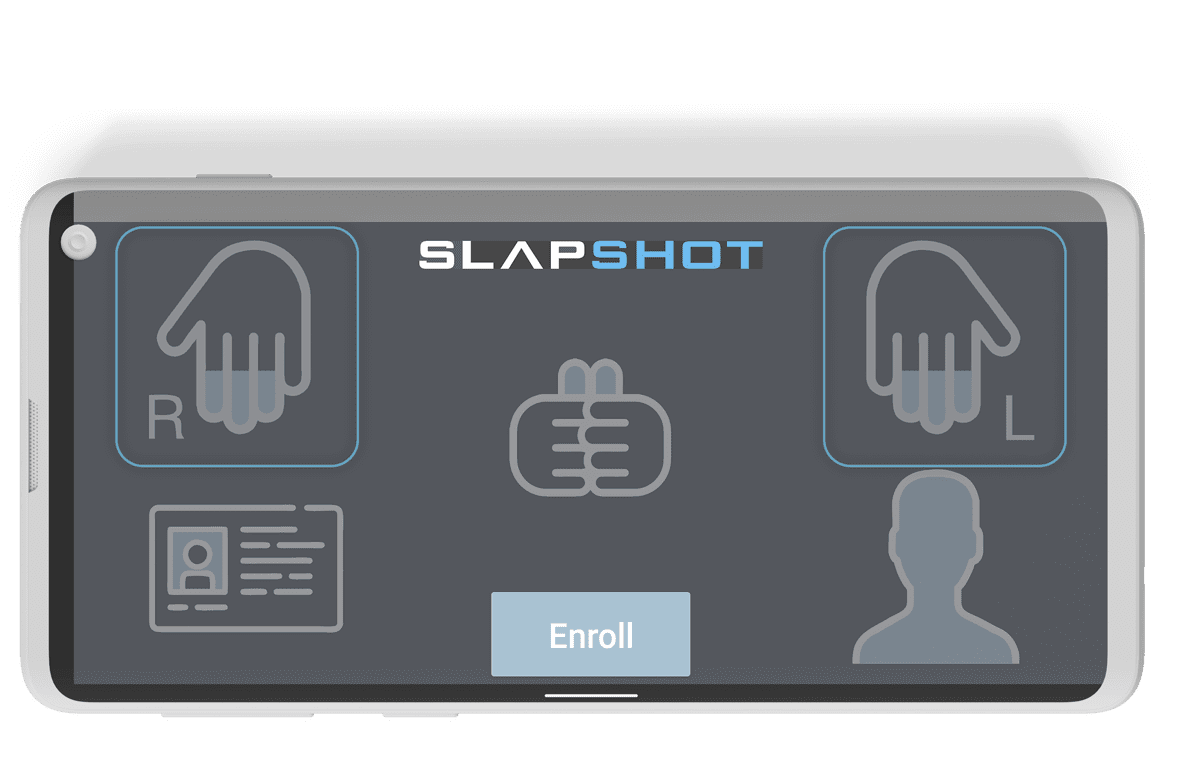
Select the opposite-hand icon and repeat all previous capture steps.
Enroll a Face for recognition by selecting the silhouette from the enrollment screen.
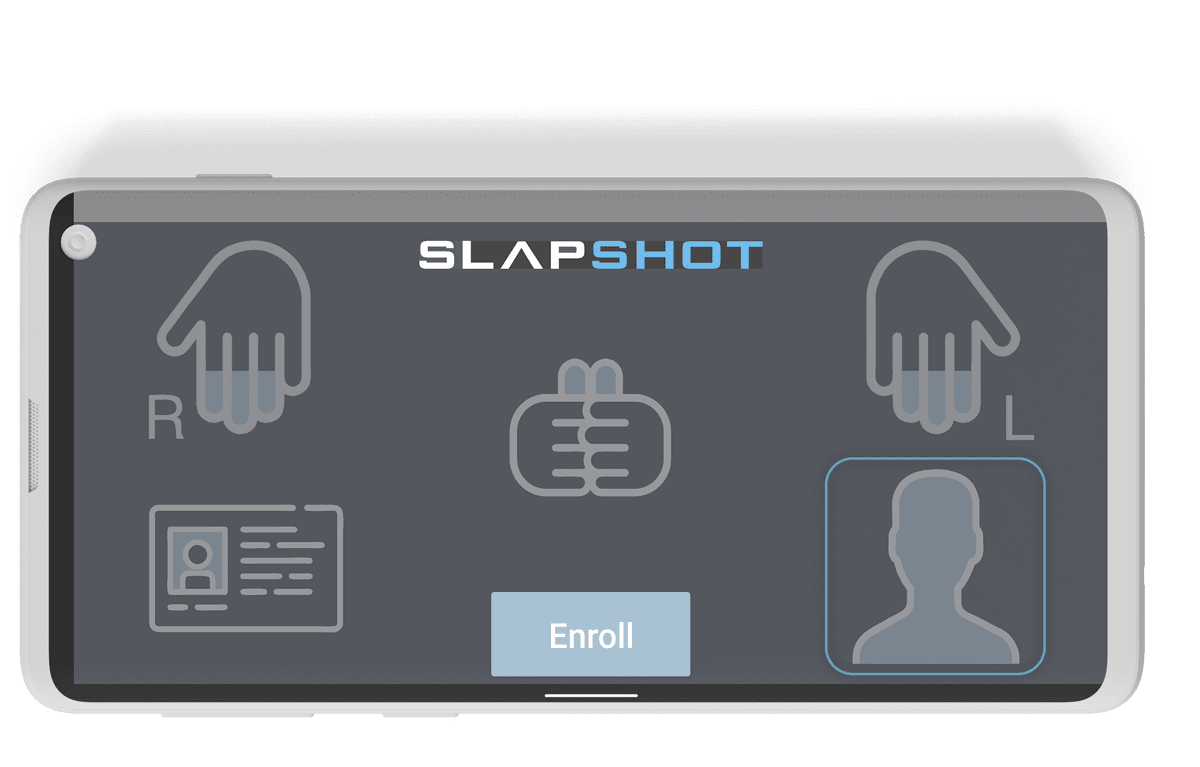
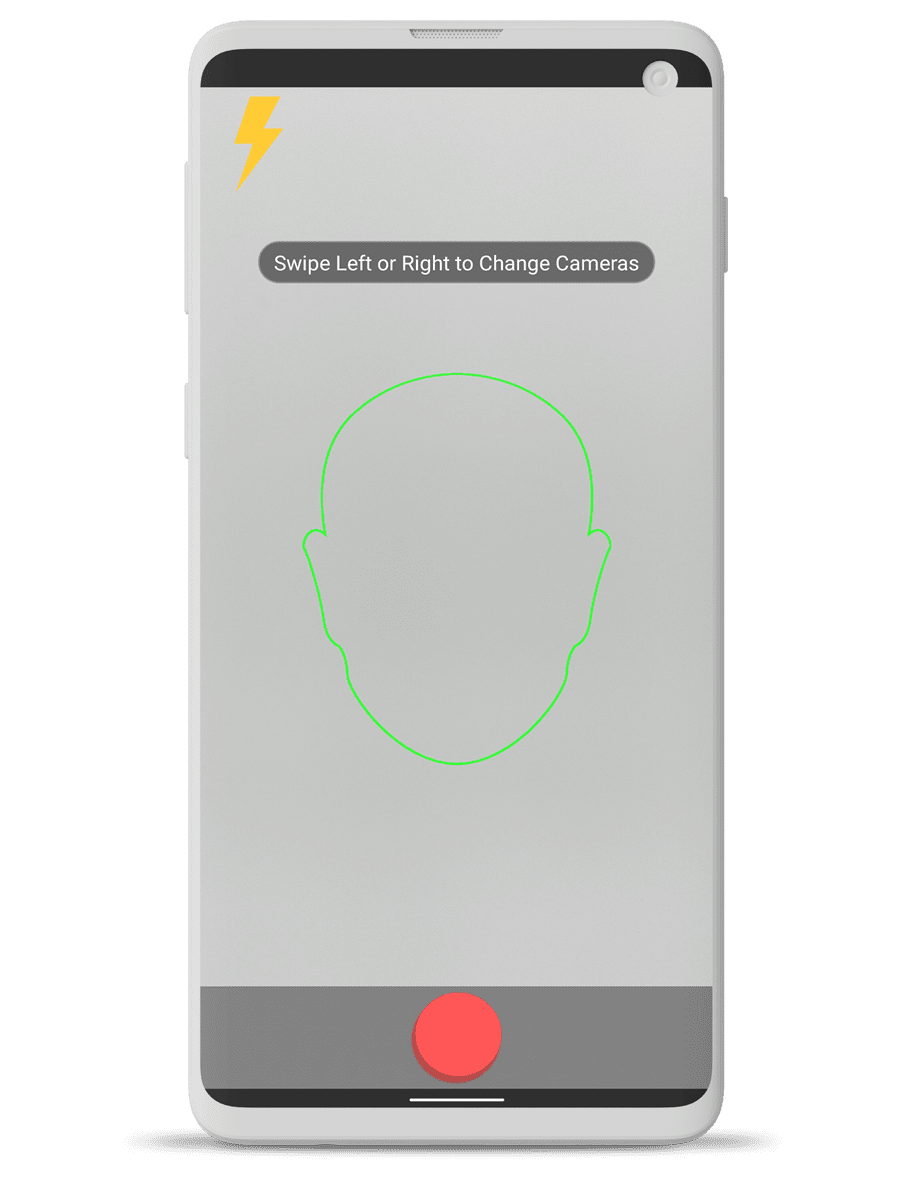
Align the persons head with the green outline. Slapshot will notify if you need to reshoot the picture. Select the check mark at the bottom of the screen to save the image.
Select the identity meta-data icon.
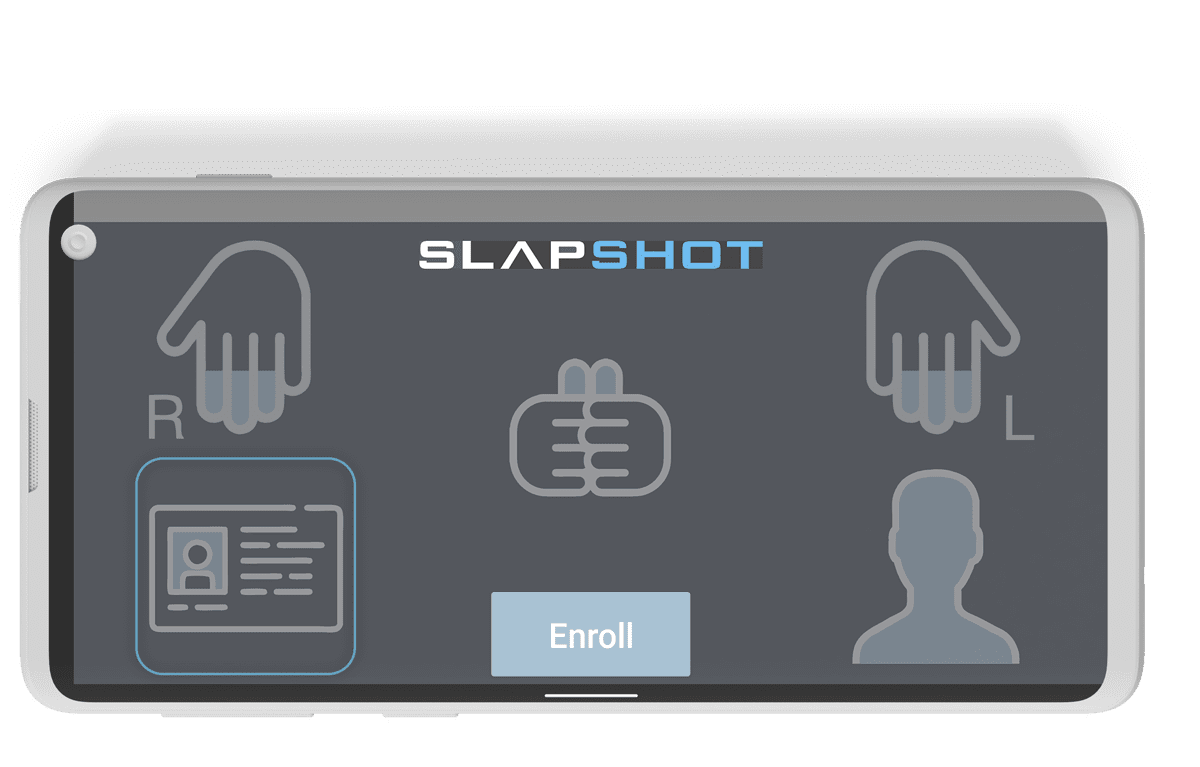
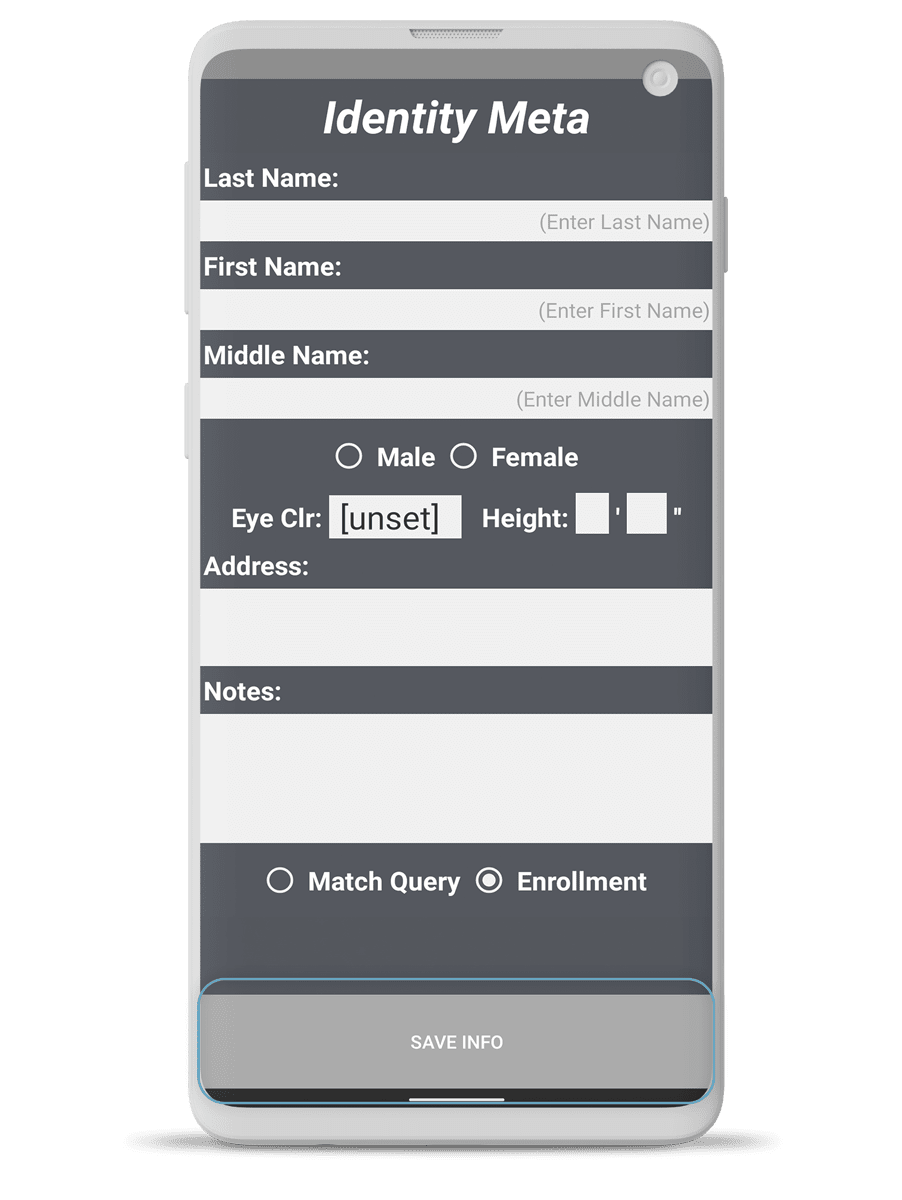
Enter appropriate identity meta-data on the form and select save info.
Select Enroll to finalize the encounter.
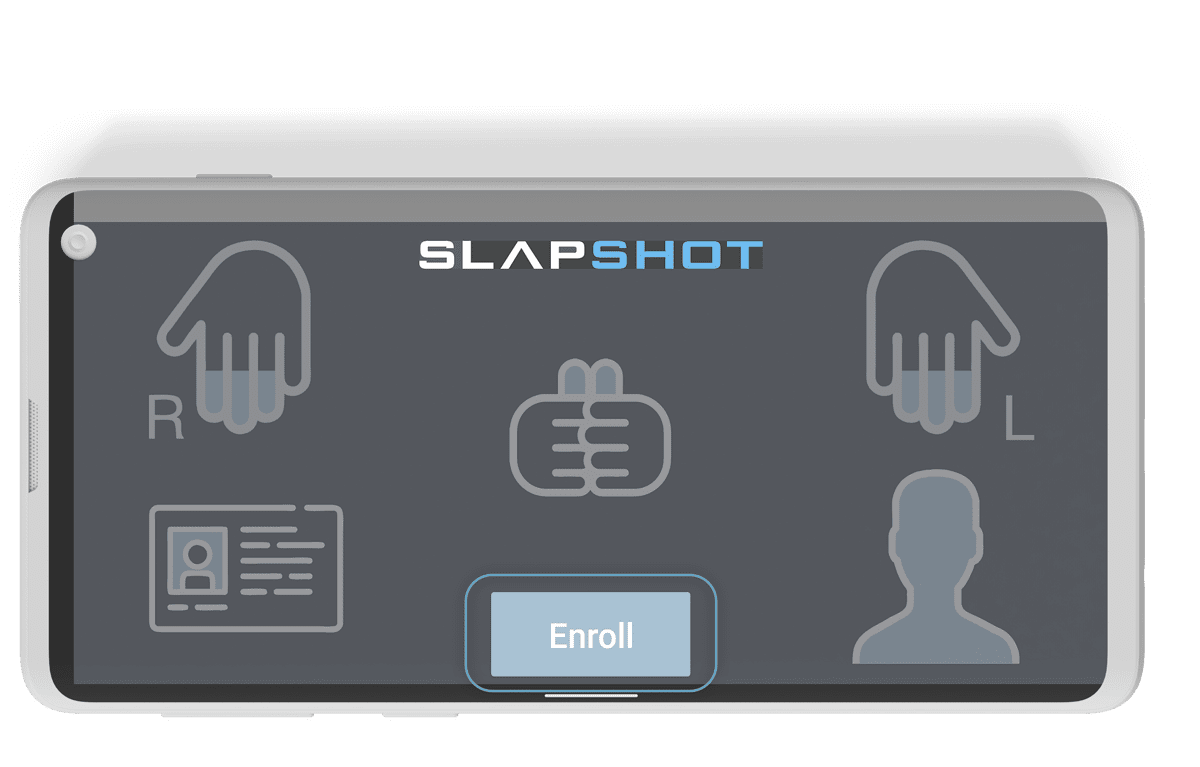
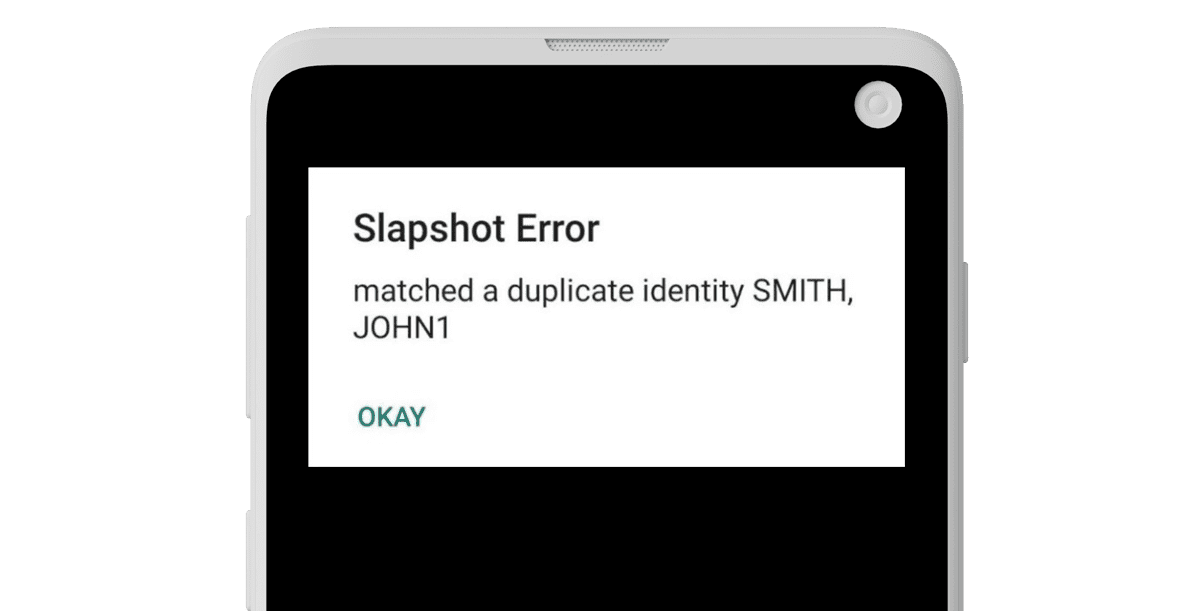
Slapshot will perform comparisons of the fingerprints and face with the database and warn you if there is a duplicate.
The record will be added to the database but marked as a duplicate.
Search
Select Search from the main menu.
Searches can be performed using the hand, the face, or both hand and face.
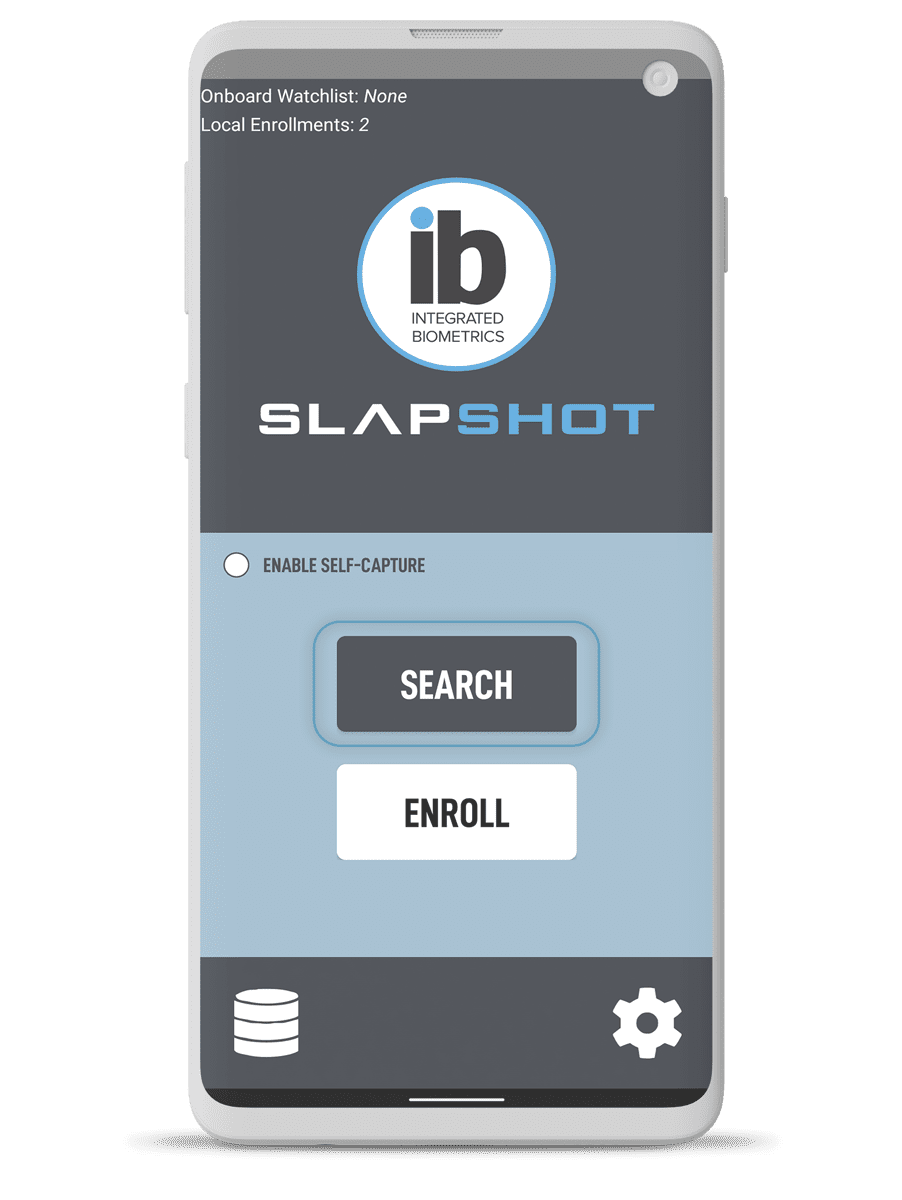
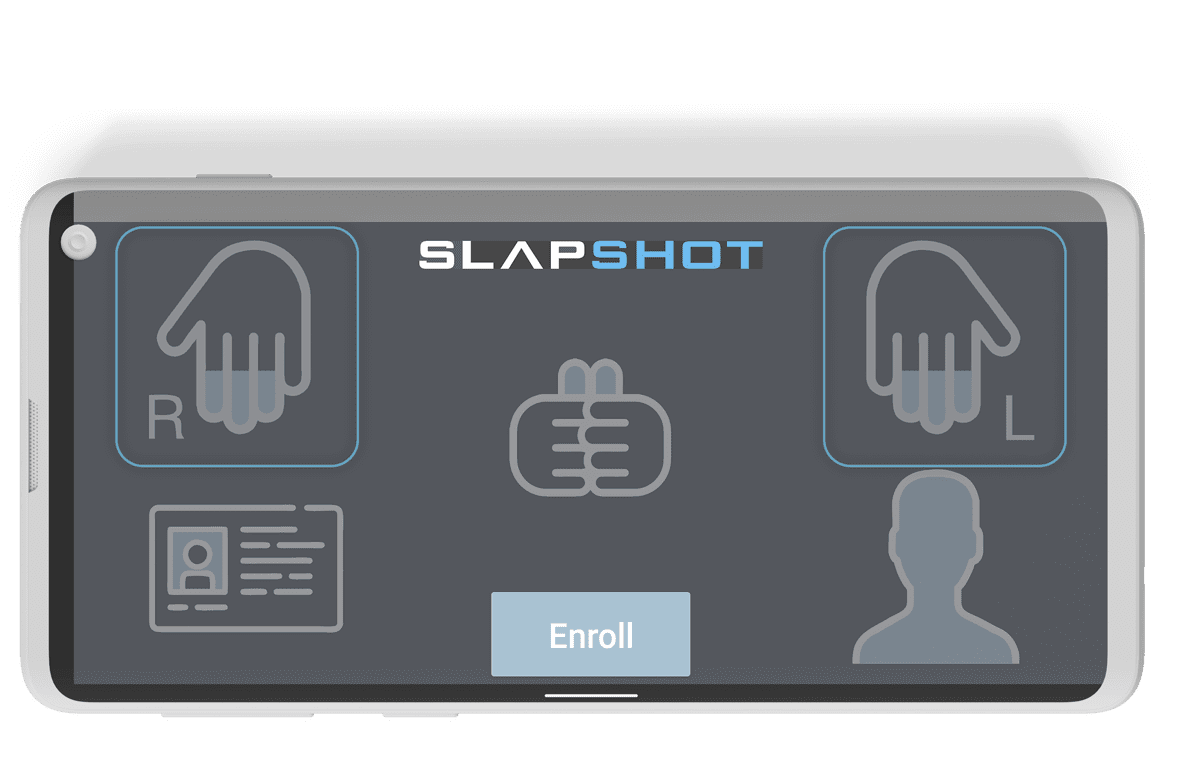
Select either the left- or right-hand icon.
Align the fingers of the hand with the guides presented.
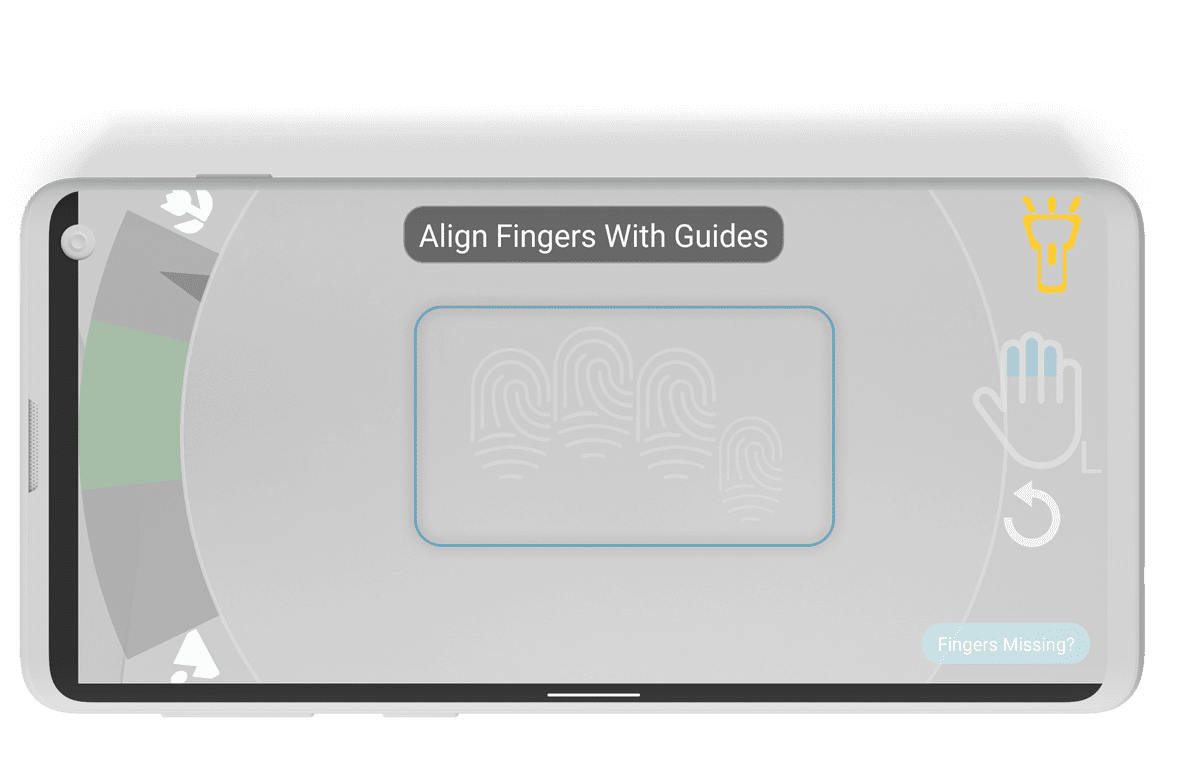
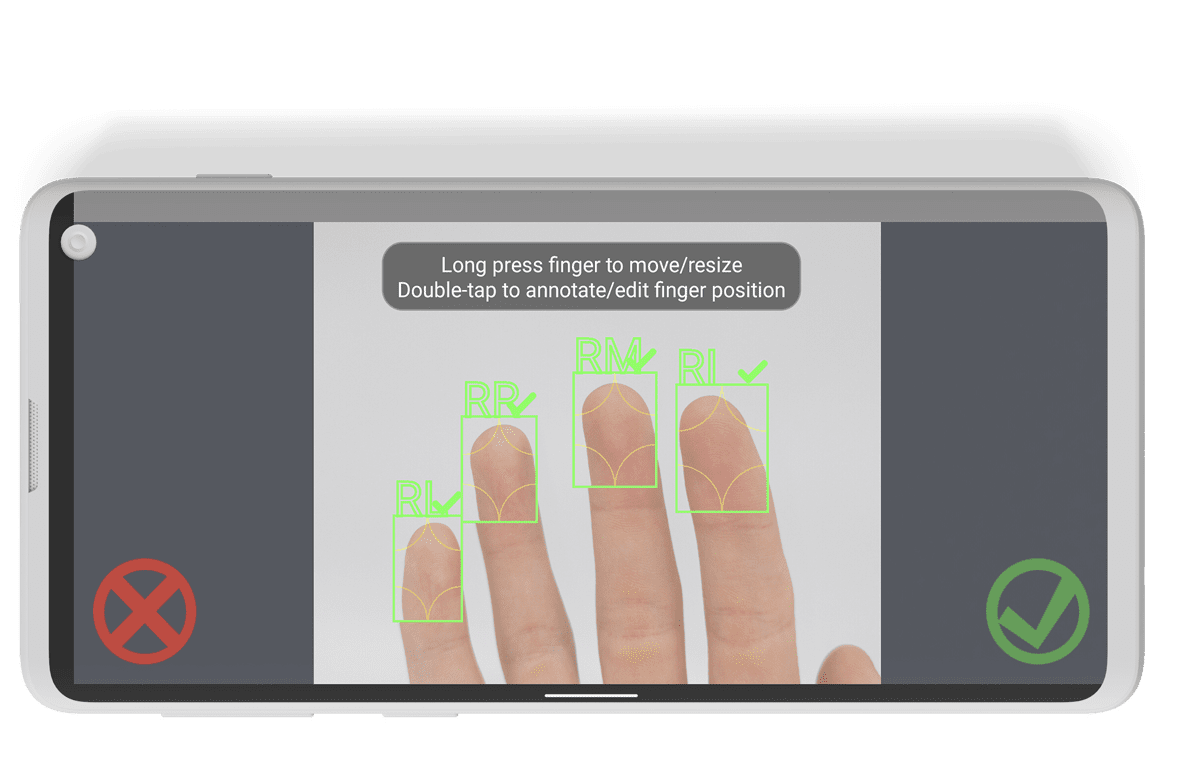
Once complete, the fingerprints will be segmented with green boxes to signify a print was found.
Red boxes indicate that editing is required to capture a good print.
The image can be zoomed in and out for review by putting two fingers wide on the screen and pulling inward or outward.
Long press on the middle of the region to move it to a new position. Long press in the corner of the region to adjust the size.
Slapshot re-processes the edited region and re-identifies it as green or red.
To mark a finger as missing, change the finger identifier or add annotations, double tap on the region to bring up the menu. Make the appropriate changes and select okay.
Select the check mark at the bottom of the screen to save the image.
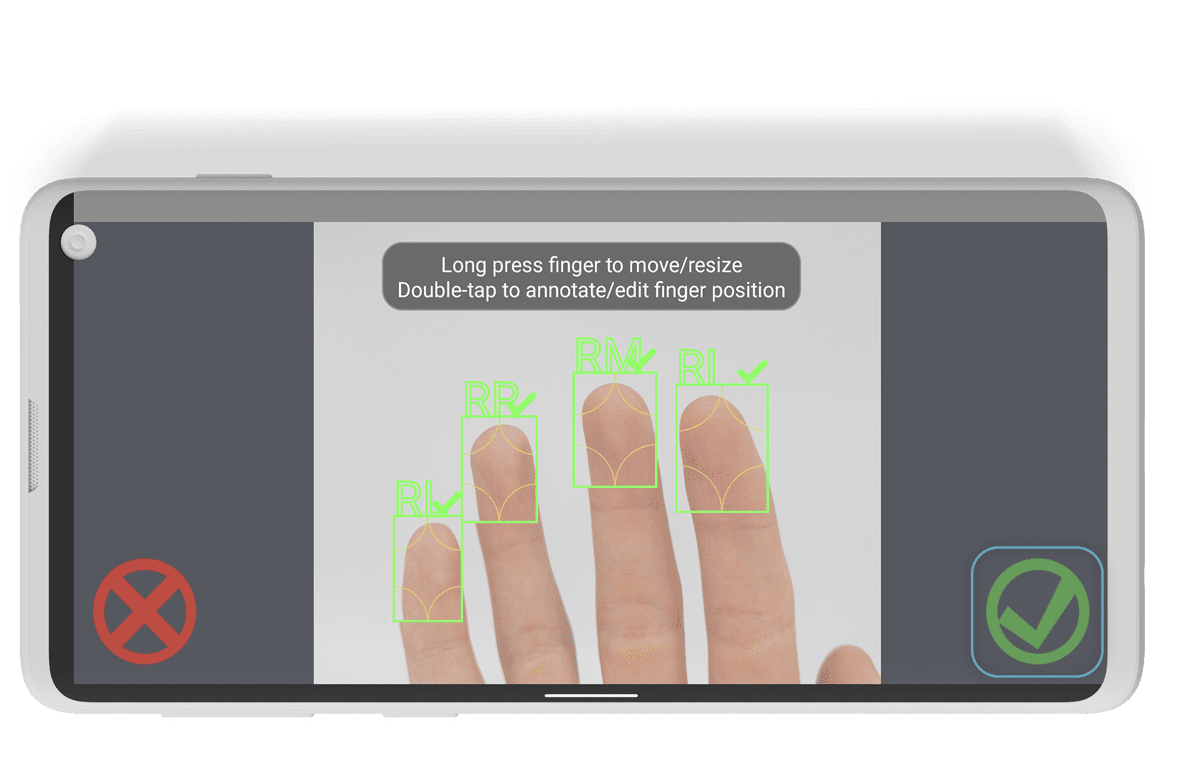
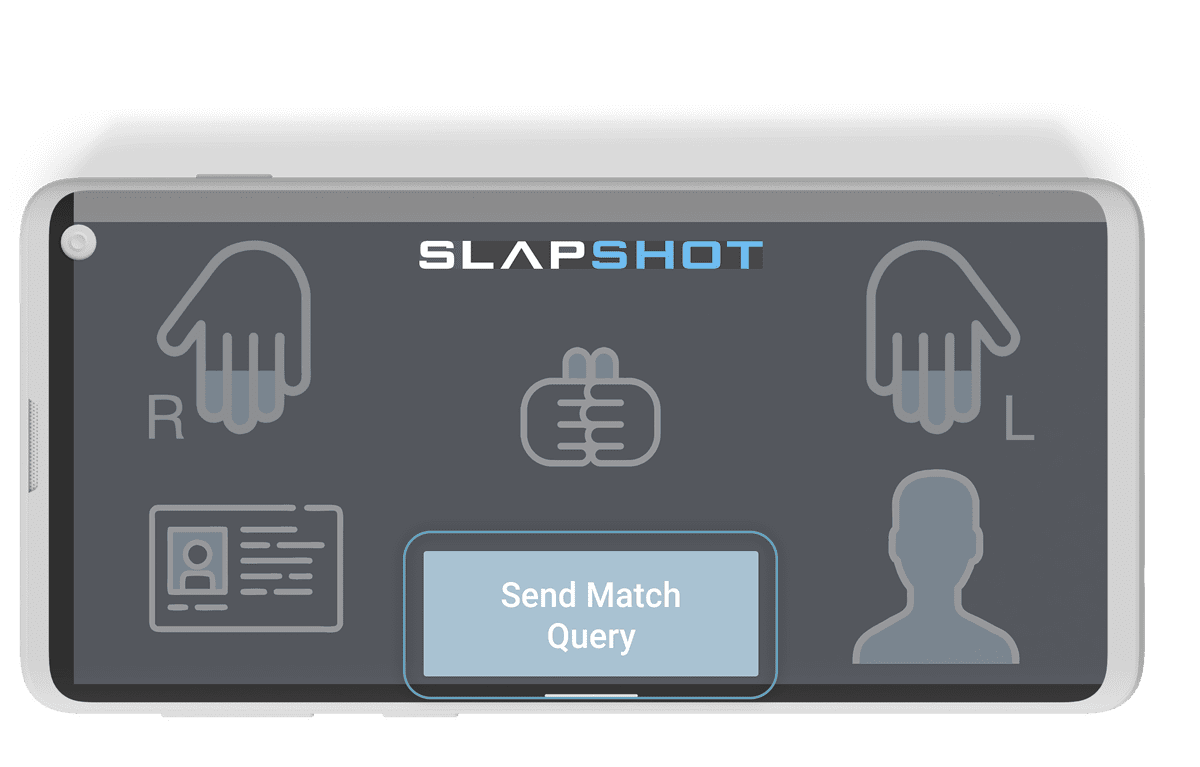
When query is complete, select Send Match Query.
Select the check mark at the bottom of the screen to save the image.
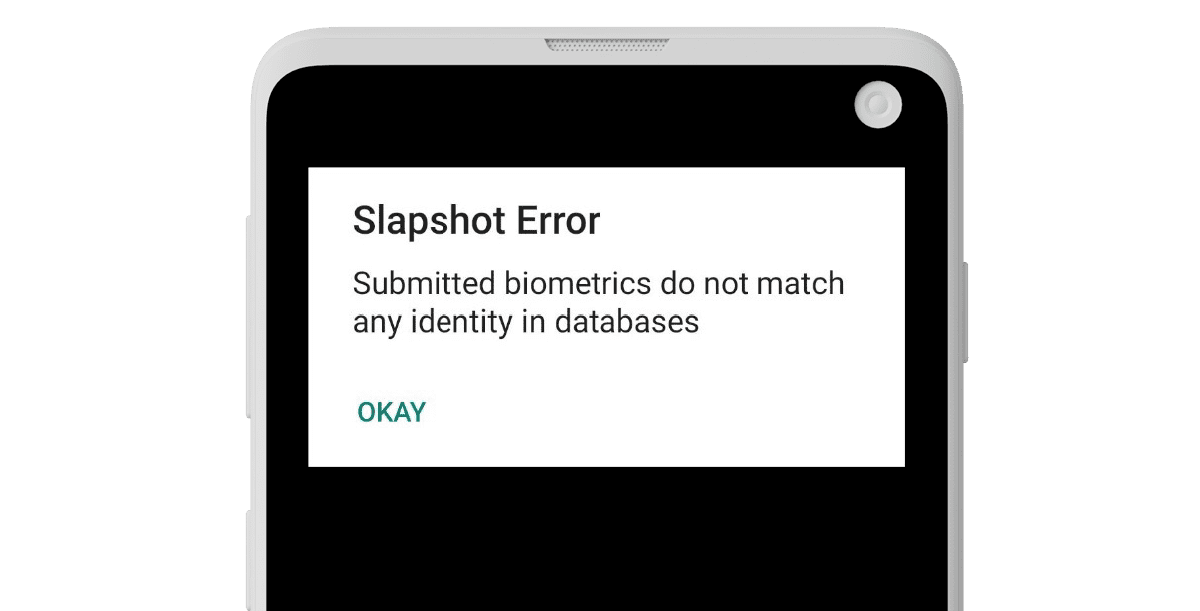
Database
Select the database icon from the main menu.
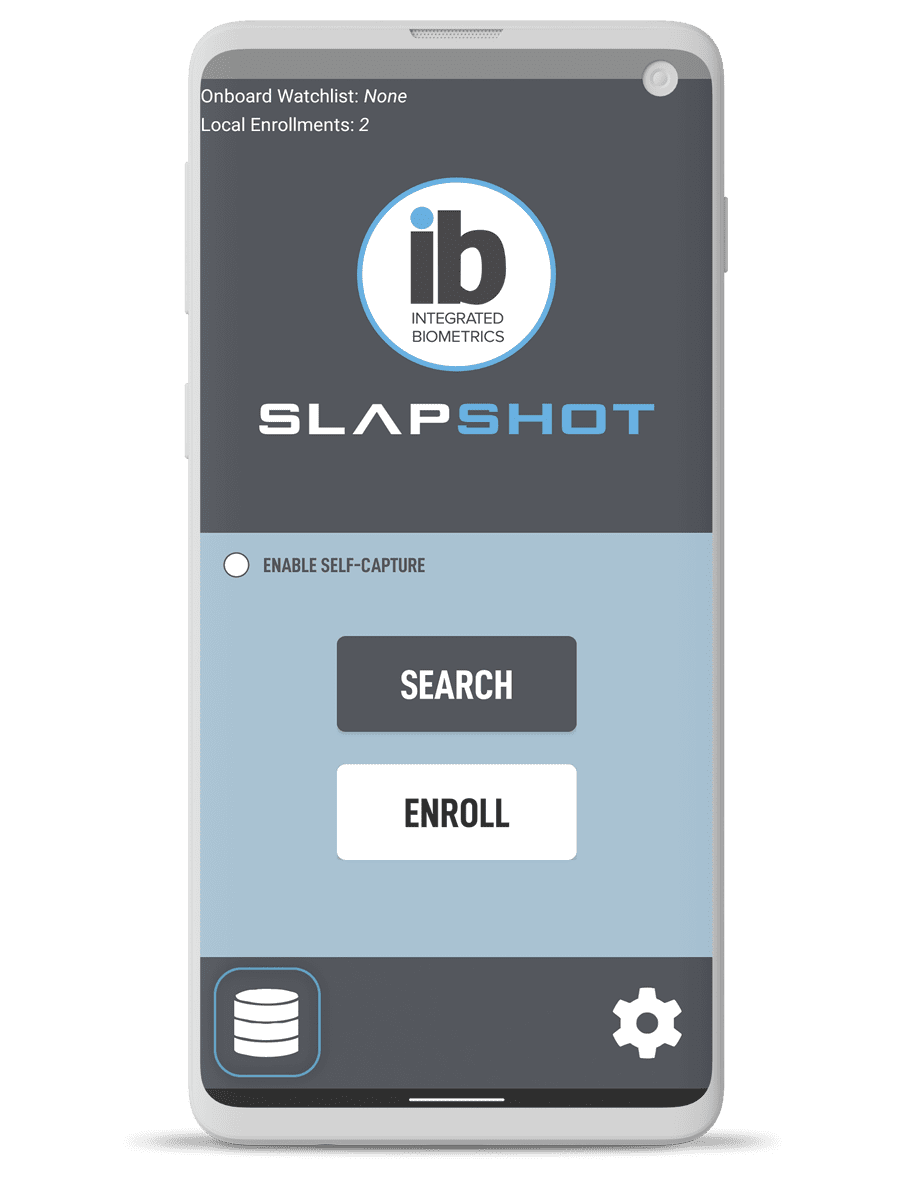
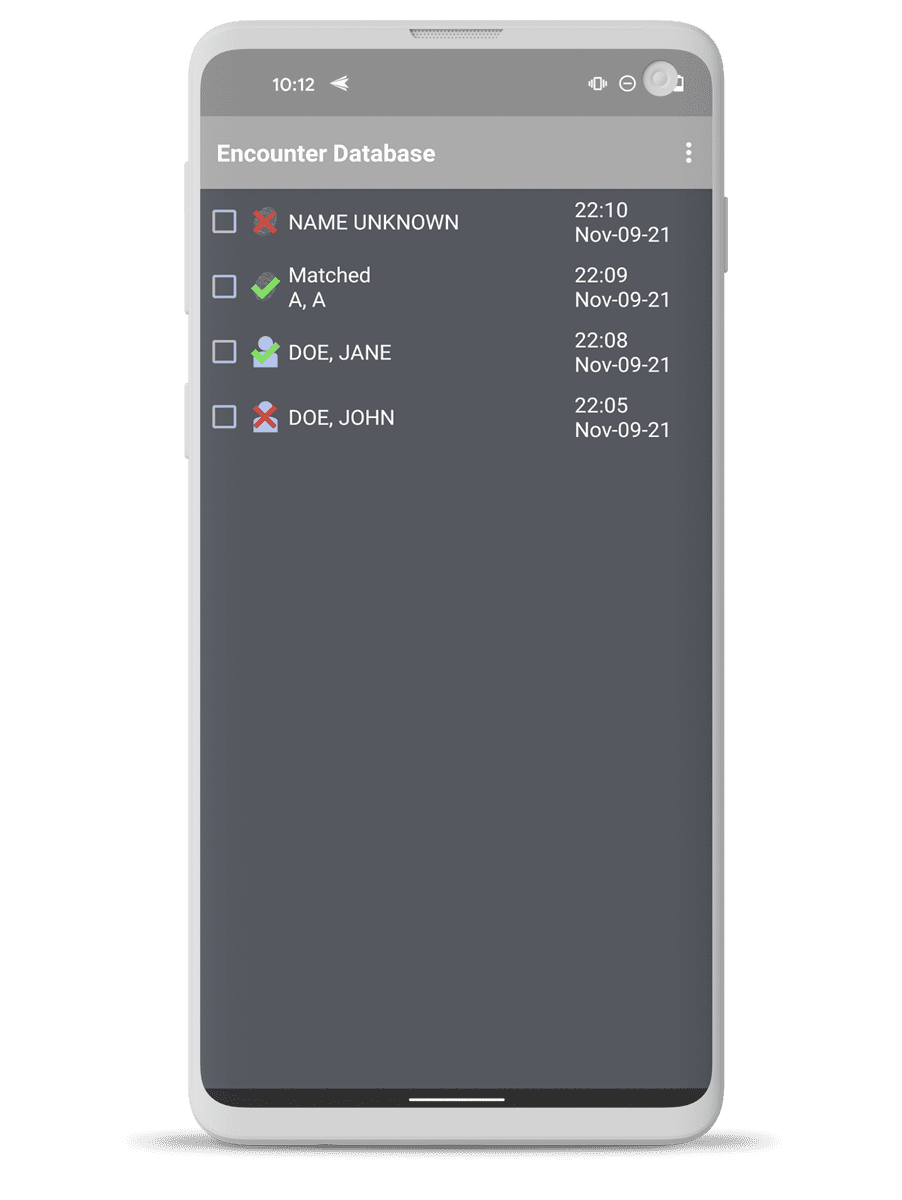
Each icon signifies a different type of encounter. The icons, in order from top to bottom, are:
- Unmatched Search
- Matched Search
- Record
- Duplicate Record
